ترفندها فیلترشکن ویندوز و اینترنت* آهنگ*عکس و......
حال کنید برای خودتونترفندها فیلترشکن ویندوز و اینترنت* آهنگ*عکس و......
حال کنید برای خودتونطریقهء حذف آدرس ایمیل از یاهو


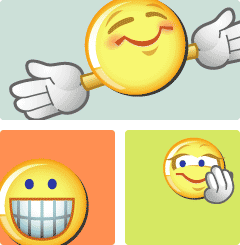
برای پاک کردن ایمیل از Yahoo مراحل زیر را انجام دهید:
ابتدا اینترنت اکسپلورر را باز کرده و در آدرس بار، آدرس زیر را تایپ کنید:
https://edit.yahoo.com/config/delete_user
در صفحه ای که ظاهر می گردد نام کاربری (Yahoo ID) و پسورد مربوط به
ایمیل یاهو را وارد کنید.
سپس صفحه ای با عنوان Terminating your Yahoo! Account باز می شود.
پسورد خود را یکبار دیگر وارد نموده و دکمهء YES را بزنید.
آموزش Partition Magic
روش کار با برنامه Partition Magic برنامه Partition Magic یکی از بهترین برنامه های پارتیشن بندی است که بنا به ادعای سازندگانش برنامه استاندارد پارتیشن بندی محسوب میشه. یه راست میرم سر اصل موضوع: اصلا پارتیشن مجیک به چه درد میخوره؟ 1- جایگزینی بسیار عالی برای برنامه Fdisk ماکروسافت که تحت داس اجرا میشه. 2- قابلیت تغیر اندازه پارتیشن ها بدون از دست دادن اطلاعات داخل اونها. 3- چسباندن چندین پارتیشن به یکدیگر و یا تبدیل یک پارتیشن به چند پارتیشن. 4- فرمت کردن و پارتیشن بندی در کمتر از 1 سوت و نیم (تقریبا نصف سه سوت) 5- خیلی کارهای دیگه... 6- و غیره... 7- ... چه کسایی میتونن با Partition Magic کار کنن؟ اولا این رو بدونید که درسته که این برنامه یک برنامه کاملا حرفه ای است، ولی اینقدر کارکردن باهاش راحته که همه میتونن ازش استفاده کنند. افراد با آی کیو حدود گل کلم به بالا میتونن از این برنامه استفاده کنن. ولی این رو هم بدونید که این برنامه میتونه اینقدر خطرناک باشه که کل اطلاعات هارد دیسک شما رو از بین ببره. پس با دقت باهاش کار کنید و کاری رو که مطمئن نیستید چیه انجام ندین. اصلا پارتیشن چی هست؟ ای بابا، نشد دیگه! پارتیشن در لغت به معنی تقسیم کردن و مجزا کردنه. درست مثل پارتیشن توی ساختمونها و اداره ها که یه قسمت رو از قسمت دیگه جدا میکنه، توی هارد دیسک کامپیوتر هم میشه قسمتهای مجزایی ساخت که اطلاعات داخل اونها از یکدیگه جدا باشن. حتی میشه نوع ذخیره فایلها در هر پارتیشن مجزا باشه.(اینو بعدا توضیح میدم) از مزایای چندین پارتیشن داشتن اینه که اگه اطلاعات یک پارتیشن در اثر ویروس و یا به علت سهل انگار از بین بره، اطلاعات بقیه پارتیشنها باقی میمونه. دیگه اینکه میشه چندین سیستم عامل روی یک کامپیوتر داشت. مثلا خیلیها ویندوز XP و ویندوز 98 یا ME رو باهم دارند. File Systemهای مختلف: فرض کنید که توی خونه یک کمد دارین که سه تا کشو داره. هر کشو هم مال یک نفره. هر کسی یکجوری وسایلش رو داخل کشو قرار میده. یکی وسایل رو مرتب کنار هم میچینه. یکی وسایلش رو مرتب پشت سر هم داخل کشو چیده و هر چیزی معلومه کجا قرار داره. یکی هم وسایلش رو درهم ریخته داخل کشو. یکی هم کشوهاش خالی و مرتبه و تمام وسایلش رو ریخته وسط اطاق! طریقه چیدن وسایل داخل کشو رو میشه به سیستم مدیریت فایل در هارد دیسک تشبیه کرد. شما اطلاعاتتون رو بر روی هارد داخل فایلها و شاخه های مختلف ذخیره میکنید. این فایلها در جاهای مختلف هارد ذخیره میشن و شما ممکنه چندتایی از فایلها رو پاک کنید و مجدد فایل جدید جای اونها بریزید. این وظیفه File System هست که به ویندوز بگه کجای هارد خالی هست و اطلاعات رو کجا ذخیره کنه و فایلی که میخواهید پاک کنید از کجای هارد دیسک پیدا کنه. File System های مختلفی وجود داره که مهمترینهاش رو توضیح میدم. 1- FAT یا File Allocation Table سیستمی بود که از زمان داس مورد استفاده بود و به FAT 16 مشهور بود. این سیستم که هنوز هم ویندوزهای مختلف میشناسنش و اطلاعات داخلش رو نشون میدن، در زمان خودش خیلی خوب بود. ولی بعدها که هارد دیسکهای ظرفیت بالا به بازار اومد. دیگه نمیتونست مدیریت مناسبی برای حجمهای بالا ارایه کنه. از محدودیتی که FAT 16 داشت این بود که نمیشد پارتیشنهایی بزرگتر از 2 گیگابایت داشت. به همین خاطر از ویندوز 98 به بعد، یک سیستم دیگه اومد به نام FAT 32. 2- FAT 32، که نسخه تکمیل شده FAT16 است، با ویندوز 98 به بازار اومد و خیلی از اشکالات FAT16 رو از بین برد. FAT 32 میتونه پارتیشنهایی به بزرگی 2 ترابایت ( 2000 گیگابایت) داشته باشه ولی هنوز محدودیت حجم فایل وجود داره. یعنی حداکثر اندازه یک فایل میتونه 4 گیگابایت باشه. این فایل سیستم رو هنوز تمامی سیستم عاملهای ماکروسافت (البته از ویندوز 98 به بالا) میشناسن. 3- NTFS یا New Technology File System که با ویندوز NT به بازار اومد و میتونست اشکالات FAT یا FAT32 را برای هاردهای بزرگ پوشش بده و به عنوان یک فایل سیستم برای هاردهای ظرفیت بالا و هاردهای سرورها شد. از خصوصیات این فایل سیستم میشه به عدم محدودیت اندازه فایل و پارتیشن و جلوگیری از نوشتن اطلاعات بر روی نقاط معیوب هارددیسک (Bad Sector)، قابلیت رمزگذاری بر روی اطلاعات و محدود کردن دسترسی بر اساس کاربر اشاره کرد. پارتیشنهایی که از این فایل سیستم استفاده میکنن رو فقط میشه توی ویندوزهای NT، 2000، XP و NET. استفاده کرد. یعنی در ویندوز 98 یا ME نمیتونید اطلاعات داخل اونها رو بخونید یا بنویسید. (البته برنامه های کمکی برای این کار وجود داره) 4- Linux Ex2/ Ex3 دو فایل سیستم معروف لینوکس هستند که به صورت پیش فرض در نسخههای مختلف لینوکس استفاده میشه. اگر تا بحال فقط از ویندوز استفاده کردین احتمالا این فایل سیستم رو تا به حال ندیدین. خصوصیت بارز اون امکان داشتن پارتیشن تا اندازه 4 ترا بایت (4000 گیگابایت) و قابلیت بازیابی بسیار بالای اطلاعات است. هیچکدام از سیستمهای عامل ماکروسافت تا به حال امکان استفاده از پارتیشنهای لینوکس رو در اختیار نگذاشتن، یعنی اطلاعات داخل اونها رو نمیشه (البته نرم افزارهای خاصی برای این کار هست) خواند و نوشت. 5- انواع دیگر: فایل سیستمها به همین تعداد محدود نمیشن. تقریبا هر سیستم عاملی برای خودش یک فایل سیستم مجزا داره، مثلا Novel یا Os/2 هر کدوم فایل سیستم خودشون رو دارن ولی کسی که با ویندوز کار میکنه، کمتر با اونها سر و کار داره. انواع پارتیشنها: به طور کلی در یک تقسیم بندی دیگه میشه پارتیشنها رو به 3 دسته تقسیم کرد: 1- Primary که معمولا پارتیشن اصلی و اولیه محسوب میشه برای اینکه سیستمعاملهای ماکروسافت (منظورم انواع Dos و Windows است) بتونن اجرا (Boot) بشن لازمه که حداقل یک پارتیشن از این نوع وجود داشته باشه و اسم اون هم C باشه. ممکنه شما هم ویندوز را توی پارتیشن دیگری نصب کرده باشین، ولی حتما باید یک پارتیشن Primary داشته باشین که اسمش هم C باشه. ویندوز توی این پارتیشن یک سری فایل سیستمی میریزه که اگه نباشه ویندوز اجرا نمیشه. (مثلا توی ویندوز XP فایلهای Boot.ini, NTDETECT.COM از فایلهای سیستمی هستند که توی پارتیشن C ریخته میشن) 2- Extended در اصل این نوع پارتیشن خودش یک جور پارتیشن Primary محسوب میشه که به عنوان یک ظرف برای پارتیشنهای Logical به کار میرن. اگه هارد دیسک شما بیشتر از یک پارتیشن داشته باشه، حتما یکی از این پارتیشنها داره. (توی برنامه پارتیشن مجیک با رنگ آبی آسمانی نشون داده شده.) 3- Logical وقتی بخواهیم بیش از یک پارتیشن داشته باشیم، باید بعد از پارتیشن اصلی (Primary) یک پارتیشن Extended داشته باشیم و داخل اون رو میتونیم به هر تعداد پارتیشن که بخواهیم تقسیم کنیم. معمولا پارتیشنهای D , E و .. که همه دارند از این نوعه. البته نوع File System این پارتیشنها میتونه متفاوت باشه و مثلا یک پارتیشن Logical از نوع Fat32 و یکی از نوع NTFS داشت. (همونطور که در شکل نقشه دیسک پایین میبینید.) آتیش کردن برنامه. اولش که برنامه رو نصب کنید. (این یکی رو دیگه شرمنده نمیشه لینک داد دانلود کنید، چون هم پولیه هم حجم دانلودش حداقل 30 مگ میشه. از روی یک سی دی پیداش کنید و نصبش کنید. وقتی آتیش کنیدش یه صفحه جمع و جور باز میشه که سه قسمت مهم داره. 1- نقشه دیسک 2- صفحه کنترل 3- دکمه های اجرایی نمای کلی نرم افزار و قسمتهای مختلف آن 1- نقشه دیسک، یک نمای کلی از هارد دیسک شما نشون میده، با یک نگاه میتونید بگین که هر پاریتیشن چقدر جا گرفته و از چه سیستمی (File System) استفاده میکنه. به عنوان مثال یک نگاه به نقشه هارد دیسک من بندازین. همونطور که دیده میشه، من چهارتا پارتیشن دارم. اولی که C هست و اسمش رو هم OS گذاشتم، چون صفحه کوچیک بوده حجمش رو نشون نداده، نقشه دیسک نشانگر نوع پارتیشنها و حجم اونهاست. اطلاعات هر پارتیشن با نگاه داشتن ماوس بر روی آن دیده میشه کافیه ماوس رو روی هر کدوم از پارتیشن های نشون داده شده ببرین تا تمامی اطلاعاتش رو نشونتون بده. رنگها توی این برنامه خیلی مهم هستند، اگه به راهنمای رنگهای پایین صفحه یه نگاه بکنید، خیلی ساده میتونید نوع پارتیشنها رو تشخیص بدین. همونطور که توی شکل بالا هم دیده میشه، پارتیشن اول من که اسمش رو گذاشتم OS، از نوع FAT32 هست. پارتیشن بعدی که D هست و اسمش DOCS هست هم از نوع FAT32 است ولی پارتیشن بعدی که E است از نوع NTFS است. اگه دقت کنید پارتیشن دوم و سوم در یک مستطیل آبی رنگ احاطه شدن، این یعنی که اونها از نوع Extended هستند. و بالاخره پارتیشن آخری هم مال لینوکسه و از سیستم Ext3 استفاده میکنه. اون قسمتهایی توی هر پارتیشن که با رنگ کرم رنگ پر شده، نشون دهنده درصد پر شدن اون پارتیشنه، یعنی اطلاعات داخل اون پارتیشن اینقدر جا گرفته. حالا که به اندازه کافی از در و دیوار حرف زدیم بهتره بریم سراغ کار اصلی، یعنی داغون کردن هارد تغییر اندازه دادن یک پارتیشن: راحت ترین کاری که پارتیشن مجیک انجام میده تغیر اندازه دادن یک پارتشن است. (البته تغییر اندازه پارتیشن Primary و اون پارتیشنی که روش ویندوز نصب کردین یک کم سخت تره.) برای این کار کافیه روی پارتیشنی که میخواهین تغیر اندازه بدهیدش، راست کلیک کنید و از منوی باز شده گزینه Resize / Move رو انتخاب کنید. از کادری که باز میشه میتونید اندازه جدید پارتیشن رو انتخاب کنید. توی این کادر چند قسمت مهم وجود داره: 1- Free Space Before که میزان فضای خالی قبل از پارتیشن رو نشون میده. اگه بخواهید پارتینش رو جابجا کنید، این مقدار تغیر میکنه در غیر این صورت مقدار صفر باید باقی بمونه. 2- New Size اندازه جدیدی است که میخواهید پارتیشن پیدا کند. این مقدار رو نمیتونید از مقدار فضای اشغال شده هارد کوچکتر در نظر بگیرید. (قسمت مشخص شده با سبز تیره) 3- Free Space After میزان فضایی که میخواهید بعد از این پارتیشن خالی بماند 4- Cluster Size رو تغییر ندهید. تشکیل یک پارتیشن جدید: این برنامه خیلی راحتتر و سریعتر از برنامهای مثل Fdisk پارتیشنهای جدید تشکیل میده، برای همین خیلی از کسانی که میخواهند سریعتر پارتیشن بندی کنند، همه عملیات تشکیل پارتیشنهای جدید رو با این برنامه انجام میدهند. برای این کار کافیه یک جای خالی هارد دیسک که در نقشه دیسک با رنگ خاکستری تیره نشون داده میشه، راست کلیک کرده و گزینه Create رو انتخاب کنید. توی کادر جدیدی که باز میشه، میتونید مشخصات پارتیشن جدید رو انتخاب کنید. تنظیماتش به قرار زیر است: 1- Create as که مشخص میکنه چه نوع پارتیشنی میخواهید بسازید. (Primary یا Logical یا Extended) 2- Partition Type که نوع File System رو انتخاب میکنه 3- Label که اگه دوست داشته باشید میتونید یک اسم برای پارتیشن انتخاب کنید. (این مورد اختیاری است) 4- Size که اندازه پارتیشن جدید رو انتخاب میکنید. (میشه در قسمت Percent هم درصد اشغال فضای هارد رو توسط این پارتیشن جدید که قراره ساخته بشه مشخص کرد). موارد دیگری هم هست ولی چون زیاد استفاده نمیشه توضیح نمیدم. پارتیشن بندی یک هارد کاملا خالی از اول: میخواهیم یک هارد 40 گیگابایتی خالی رو پارتیشن بندی کنیم. 1- ابتدا با راست کلیک کردن بر روی نوار خاکستری و انتخاب گزینه Create و انتخاب کردن گزینهها همانند زیر پارتیشن Primary میسازیم که حجمش 25 درصد حجم کل هارد باشد. تنظیمات: Create as: Primary، Partition Type: Fat32، Label:Win، Percent of allocated Space:25%) دقت کنید که در هنگام ساختن پارتیشن، کافی است یکی از گزینههای حجم درخواستی یا درصد را پر کنیم. در مثال بالا ما با انتخاب 25 درصد، در اصل یک چهارم حجم هارد را به پارتیشن اولیه اختصاص دادیم. 2- در مرحله دوم باید یک پارتیشن از نوع Extended بسازیم که کل فضای باقیمانده هارد رو اشغال کنه. چون همونطور که قبلا گفتیم، پارتیشنهای Extended در اصل برای نگهداری پارتیشنهای Logical ساخته میشن. پس مجدد در فضای خالی نوار خاکستری (که الان یک چهارم سمت چپش رو فضای پارتیشن C اشغال کرده) راست کلیک کنید و Crearte رو انتخاب کنید. فقط کافیه Partition Type رو روی Extended بگذارید و اندازه اون رو 100 درصد انتخاب کنید. (چون میخواهیم کل فضای باقی مونده رو به پارتیشن Extended اختصاص بده.) 3- داخل پارتیشن Extended که الان ساخته شده (کادر آبی آسمانی) راست کلیک کرده و Create رو انتخاب میکنیم. با انتخاب Logical برای Create as و Fat32 برای Partition Type و تایپ کردن 10000 در کادر Size یک پارتیشن 10 گیگابایتی از نوع Fat32 تشکیل میدهیم. 4- مرحله بالا رو مجددا انجام میدهیم. 5- مرحله فوق رو مجدد تکرار میکنیم. با این تفاوت که در جای Size عددی تایپ نکرده و در قسمت Percent مقدار 100 رو تایپ میکنیم. بدین صورت یک پارتیشن با میزان فضای باقی مانده از 2 پارتیشن قبلی تشکیل میشود. 6- بعد از انجام شدن همه این عملیات، کافی است برای اجرا شدن این تغییرات بر روی دکمه Apply در قسمت سمت چپ و پایین صفحه قرار دارد کلیک کنید. بعد از تایید اینکه آیا میخواهید عملیات انجام شود، کلیه این کارها با سرعت انجام میشود. (گاهی اوقات یک پارتیشن در حال استفاده است و برنامه از شما میپرسد که کامپیوتر را ریست کند و عملیات را انجام دهد، که در اینجور مواقع اگر مطمئن هستید که پارتیشن بندی به درستی انجام شده است، قبول کنید تا بقیه کارها بطور خودکار انجام شود.) توجه: در هر مرحله از کار که به نظرتان اندازه پارتیشن یا تنظیمات مناسب نیامد، با کلیک کردن بر روی دکمه Undo از عمل قبلی صرف نظر کرده و عمل جدیدی انجام دهید. دقت کنید که اگر بطور مثال یک پارتیشن جدید ساخته و حجم آن را 10 گیگابایت در نظر گرفته باشید و بعد نظرتان تغیر کند و بخواهید سایز آن را به 12 گیگابایت تغیر دهید، نباید آن پارتیشن را Resize کنید، زیرا در این صورت پارتیشن مجیک یکبار پارتیشنی 10 گیگی ساخته و سپس آن را به اندازه 12 گیگابایت تغییر اندازه میدهد.کاربرد پورت های شبکه
13: نام دیگر اون daytime است و کارش هم اینه که زمان و تاریخ رو در اون کامپیوتر به ما میده. این پورت اصولا خیلی سر راسته. فقط کافیه که بهش وصل شیم تا اطلاعاتشون بیرون بریزه. البته این پورت رو خیلی از کامپیوترها بسته است. (یادتون باشه که وقتی میتوان با یه پورت کار کرد که باز باشد). حالا میخوایم با پورت ۱۳ از ip شماره 194.225.184.13 صحبت کنم. یکی از این دو دستور را مینویسم: telnet 194.225.184.13 13 البته در آن دستورات به جای عدد ۱۳ میتوان معادلش را نوشت که daytime است. و جواب میشنوم: 11:35:33 AM 10/5/2002 بله، با این پورت ارتباط برقرار کردیم و اطلاعاتش رو دریافت کردیم. این اطلاعات معمولا به درد این میخورد که مکان جغرافیایی اون کامپیوتر را حدس بزنیم (البته اگر زمان اون کامپیوتر صحیح باشد). به عنوان مثال این کامپیوتر خاص در ایران است چون ساعتش همزمان با ایران است. پورت 25: برای ارسال E-mail بهکار میرود. این پورت از پروتکل SMTP برای این کار استفاده میکند. نکته مهم آن است که این پروتکل توانایی خواندن E-mail را ندارد و فقط میتواند E-mail بفرستد. حالا سوالی که پیش میآید که چه برنامههایی روی سرور پورت ۲۵ را باز میکند؟ همانطور که گفتم، SMTP فقط یک پروتکل است (نه یک برنامه) و از نظر لغوی مخفف عبارت Simple Mail Transfer Protocol است. برنامهای که پورت ۲۵ را باز میکند تا بتوان از طریق آن E-mail ارسال کنیم، SMTP Server میگویند. SMTP Server یک عبارت کلی است، برای این نوع برنامهها. حالا خود SMTP Server انواع مختلف دارد که مشهورترینهایشان، SMail، SendMail، ESMTP MAIL Service و ... هستند. نکته مهم این است که تفاوت زیادی نیست که سرور مورد نظر ما از کدامیک از این نرمافزارها استفاده میکند، زیرا اصول کار با آنها یکی است. برای صحبت کردن با پورت ۲۵ اول باید یک Server پیدا کنیم که پورت ۲۵ در آن باز باشد (اگرچه در اکثر سرورها پورت ۲۵ باز است). بعد باید طبق معمول از telnet یا nc برای ارتباط استفاده کنیم 21:این پورت برای فایل های به اشتراک گذاشته شدست شما توسط این پورت میتونید به فایل های به اشتراک گذاشته شده به صورت زیر دسترسی پیدا کنید ftp://xxx.xxx.xxx.xxx شما باید به جای x ای پی را وارد کنید البطه اگه ویندوز زیر 2000 باشه کامپیوتر دیگه تو دست شماست البطه شما سعی کنید هیچ وقت فایلی رو در ویندوز زیرxp به اشتراک نزارید(share) پورت 80 پورت ۸۰ یکی از مهمترین پورتهاست. دنیای وب (صفحات اینترنتی) بر اساس همین پورت کار میکنه. توضیح اینکه وقتی به یه سایت وصل میشیم و صفحه وب را درخواست میکنیم، در واقع مرورگر اینترنتی به پورت ۸۰ اون کامپیوتر وصل میشه و اطلاعات رو میگیره (البته بعد از گرفتن اطلاعات اون رو تفسیر میکنه و به صورت یه صفحه نشون میده - دقت کنید که اطلاعات در واقع به صورت یک سری تگ HTML است ). حالا ما میخواهیم با پورت ۸۰ یک کامپیوتر صحبت کنیم ولی به کمک telnet و nc. اول باید یه connection (اتصال) با پورت ۸۰ برقرار کنیم (مثلا برای سایت hotmail.com باید بنویسم): telnet http://www.hotmail.com 80 nc -v http://www.hotmail.com 80 پس اول باید یکی از دستورات بالا را استفاده کنیم. من همیشه توصیهام استفاده از nc بوده و خواهد بود. حالا باید شروع به صحبت با پورت ۸۰ کنیم. من فعلا دو تا جمله براتون میگم و بقیهاش بمونه واسه بعد. دقت کنید که موقع کار با پورت ۸۰ با تلنت (نه nc) دستوراتی که ما مینویسیم، نمایش داده نمیشود ولی کار میکنه. ۱- اولین جمله اینه: GET / HTTP/1.0 و بعدش دوتا Enter به فاصلهها دقت کنید. دو طرف / ی که بعد از GET است، فاصله وجود دارد. این جمله به پورت ۸۰ میگه که هرچی در header داره، نشون بده. و جواب میشنوم: HTTP/1.0 302 Moved Temporarily Server: Microsoft-IIS/5.0 Date: Thu, 05 Dec 2002 12:02:51 GMT Location: http://lc2.law5.hotmail.passport.com/cgi-bin/login X-Cache: MISS from cache5.neda.net.ir Connection: close ۲- دومین جمله اینه: GET / what/ever و بعدش دوتا Enter به فاصلهها دقت کنید. این دستور باعث میشه که هر چی داره، رو کنه. البته توجه کنید که ما مسیر را مشخص نکردیم. بعدها در مورد این مسیر مشخص کردن صحبت خواهم کرد. این حالت که بدون مسیر است خیلی وقتها کار نمیکنه (مثل همین مثال !!) گاهی پیش میآد که یک سری دستورات خاص را همیشه باید پشت سرهم به یه پورت خاص بفرستیم و بخواهیم در وقت صرفهجویی کنیم. مثلا همین جمله GET / HTTP/1.0 و دو Enter پشت سرهم که همیشه استفاده میکنیم. در این موارد میتوان این دستورات را در یک فایل تایپ کرد (همراه با Enter ها که باید موقع نوشتن حتما بزنید) و بعد مثلا با نام yahoo.txt ذخیره کنید و بعد یکی از دستورات زیر را بنویسیم: yahoo.txt>nc-v http://www.yahoo.com 80 http://iritn.com/index.php?action=show&type=news&id=4823پوشه بدون نام یا با نامهای کارکترى
این یه ترفند ساده ولی جالبه که ممکنه خیلی ها ندونند.
خب خیلی ساده:
این یه ترفند ساده ولی جالبه که ممکنه خیلی ها ندونند.
خب خیلی ساده:
1) ابتدا روى پوشه کلیک راست کنید.
2) بعد Rename را انتخاب کنید.
3) حالا Alt را نگه داشته و به وسیله کلیدهاى سمت راست کیبرد یکى از اعداد 0160 یا
255 را تایپ کنید.
4) حال Alt را رها کنید تا نتیجه کار را ببینید.
برای نمایش کاراکتر های دیگر شماره هایی که داخل پرانتز (در قسمت نمایش تصویر) هستند را تایپ کنید. البته اینها تمام کاراکتر ها نیستند. باقى به عهده خود شما!
یک روش میانبر براى قفل کردن ویندوز
براى قفل کردن ویندوز (Lock) ویندوز، کافى است مراحل زیر را دنبال کنید:
1) در جایى خالى از میز تحریر ویندوزتان (Desktop) کلیک راست کرده،
پس از انتخاب گزینه New، روى Shortcut کلیک نمایید.
2) در پنجرهى باز شده و در قسمت Type the location of the item،
فرمان زیر را تایپ کنید:
Rundll32.exe user32.dll, LockWorkStation
3) دکمهى Next را زده، نام Shortcut را وارد نمایید. سرانجام دکمهى Finish
را بزنید.
اکنون مى توانید در هر زمانى، با اجراى این میانبر ویندوزتان را قفل کنید.